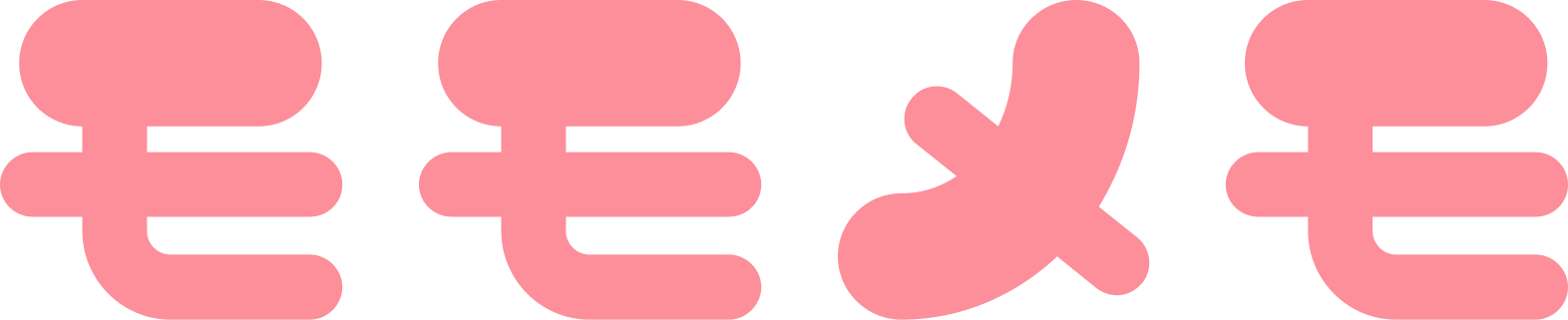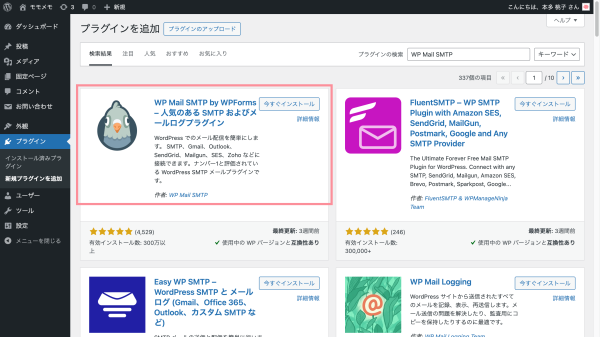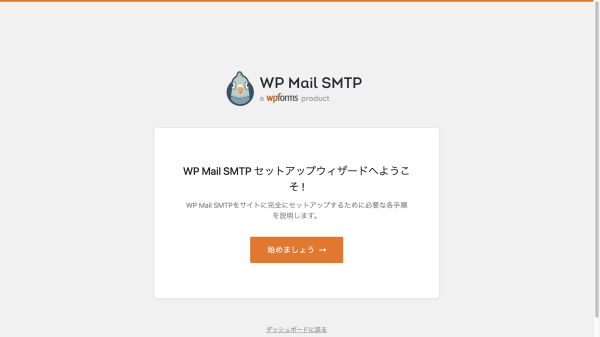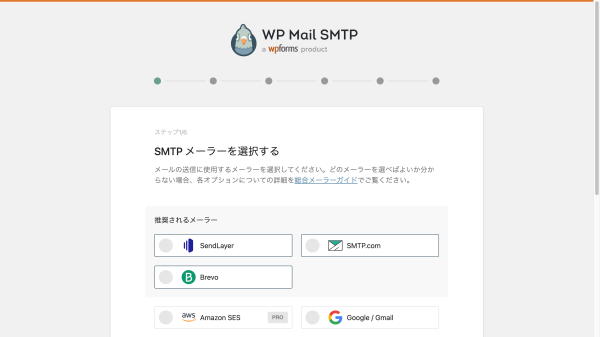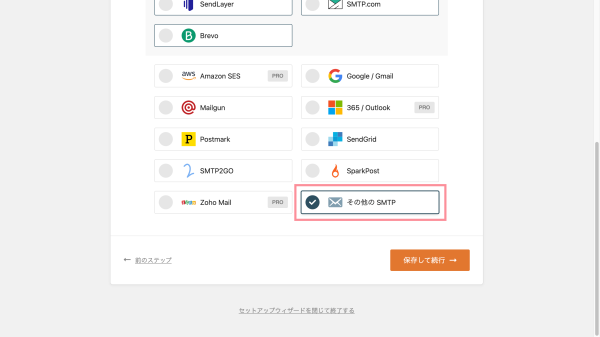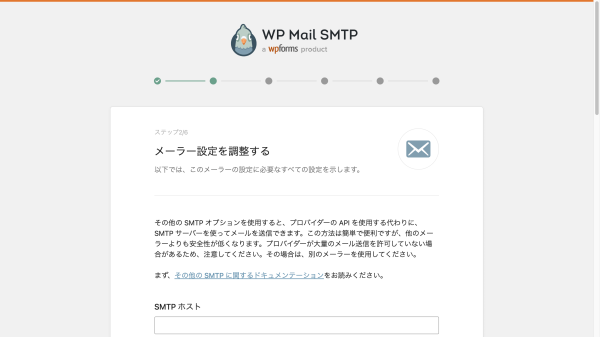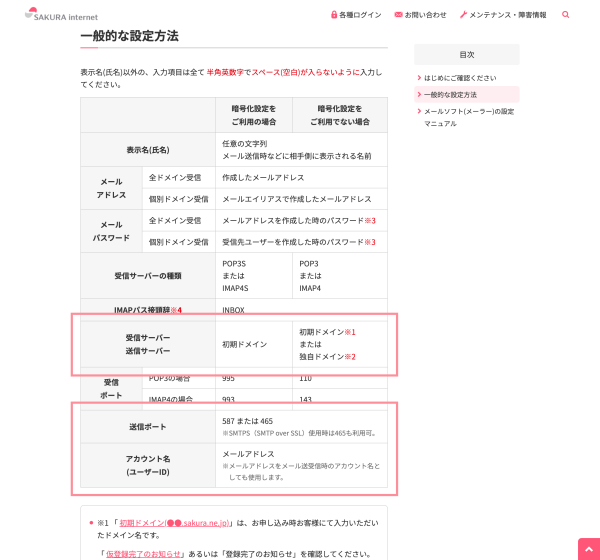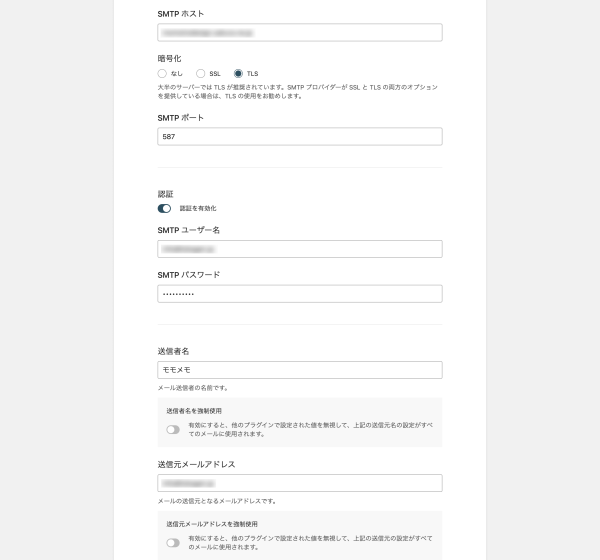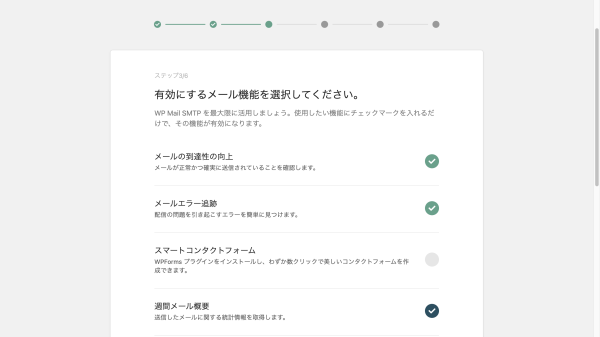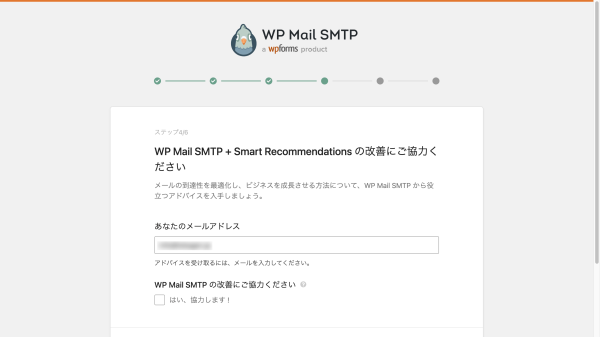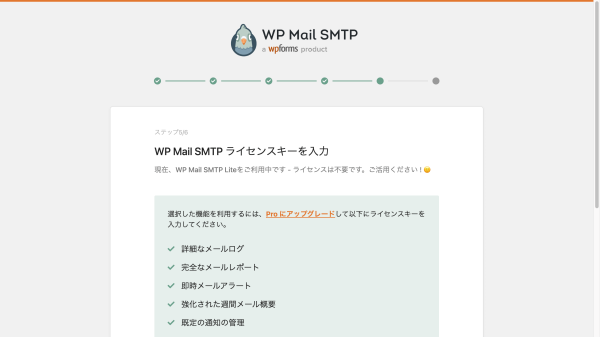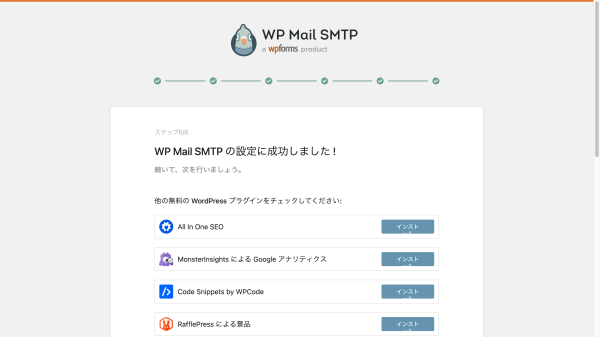WordPressプラグイン「WP Mail SMTP」で自動返信メールが迷惑メールにならないようにする


メールフォームを設置したのに、そこからの自動返信メールが届かない…。
そんな経験はないでしょうか?
WordPressにSMTP設定を行い、正しい送信元情報を設定することで、自動返信メールが迷惑メールフォルダに入ることを防ぎましょう。
今回は、WordPressプラグイン「WP Mail SMTP」を使って設定を入れる方法をご案内します。
Simple Mail Transfer Protocolの略称。電子メールを取り扱うメールサーバーにおいてメールを送信及び転送する際に利用するプロトコル。SMTPはメール送信及び転送に特化しており、送信者のメールサーバーから受信者のメールサーバーにメールを送信するところまでをサポートする。SMTPには、ユーザー認証の仕組みがないため、SMTPサーバーが乗っ取られてスパムメールの送信元として悪用されるケースもある。
NTT西日本「ICT用語集」より (https://www.ntt-west.co.jp/business/glossary/words-00688.html)
もくじ
「WP Mail SMTP」をインストールする
まず「WP Mail SMTP」をプラグイン>新規プラグインを追加で検索し、追加&有効化します。
セットアップウィザードを進める
有効化をするとセットアップウィザードが立ち上がるため、そのままセットアップを進めます。
SMTP メーラーを選択
SMTPメーラーを選択します。
今回はその他を選択します。
SMTP情報を入れる
SMTP情報を入れます。
SMTPの情報は、使っているサーバーによって異なります。
今回はさくらのレンタルサーバーを使っているため、以下の情報を使います。
- SMTP ホスト:初期ドメイン(●●.sakura.ne.jp)
- 暗号化:TLS
- SMTP ポート:587
- 認証:認証を有効化
- SMTP ユーザー名:メールアドレス
- SMTP パスワード:メールを設定した際に作成したもの
- 送信者名:任意
- 送信者名を強制使用:任意
- 送信元メールアドレス:メールアドレス(ユーザー名と同じ)
- 送信元メールアドレスを強制使用:任意
有効にするメール機能を選択
オプションを選択します。
ここは任意でOKです。
改善への協力
ここも任意でOKです。
ライセンスキーの入力
取り急ぎSMTPを設定したい…という今回の目的に関しては、ライセンスキーは不要です。
設定完了
「WP Mail SMTPの設定に成功しました!」と出れば無事設定完了です。
フォームを設定したらSMTP設定も忘れずに
サイトからのメールが迷惑メールとして扱われると、会社の信用を損ねる可能性があります。お客様にとっても迷惑ですし、メールが届かないと意味がありません。メール設定を正しく行い、確実に配信されるようにしましょう。